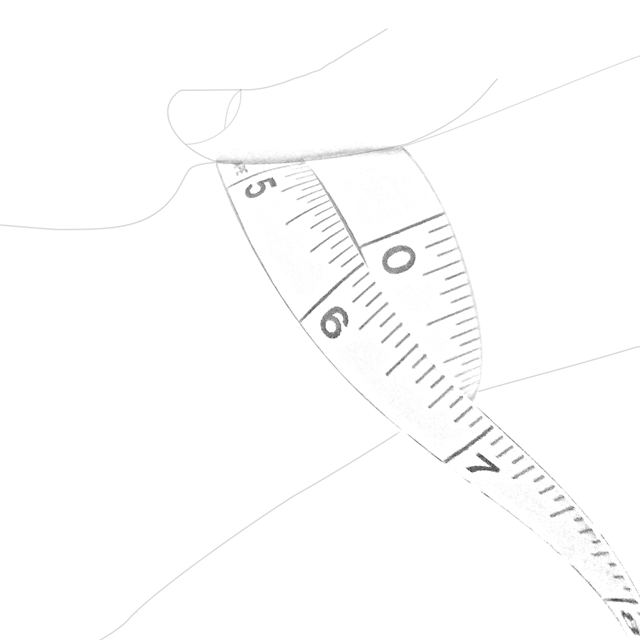Flying with Garmin Pilot Series, Part 1: Creating a Flight Plan
Over the holiday, I had the chance to do a lot of flying thanks to the beautiful weather Santa brought our way in Kansas City. In all of that flying, I also had the opportunity to really dive into Garmin Pilot and in this series, I will share a few tips and highlight features within Garmin Pilot that really make it stand out among the rest!
Plan a Flight with Ease
Flight planning is an essential piece of every flight and taking advantage of all the capabilities Garmin Pilot has, can make planning any flight faster and easier. To start, visit the Flight Plan page from the Home menu. Begin entering a flight plan with the appropriate airport identifiers and/or NAVAIDs in the Flight Plan Action Bar at the top of the page.
Victor Airways
Including Victor Airways as a part of any flight within Garmin Pilot is quick and easy. Once a flight plan is entered, simply select the airport you wish to insert the Victor Airway in between and chose 'Insert Before' or 'Insert After', depending on where you’d like to insert the Victor Airway. It’s also important to note you must enter the airway entry and exit points to make sure Garmin Pilot knows exactly where you’d like to join/leave the Victor Airway.
Preferred Routes
Using the Preferred Routes feature within Garmin Pilot truly makes flight planning a breeze, especially in large, metropolitan areas. If you happen to be flying between the same departure/destination pair that other aircraft have also flown in the past, Preferred Routes within Garmin Pilot will conveniently display those routes previously cleared by ATC. These Preferred Routes were separated out between altitude, aircraft type, date and even the most popular route cleared by air traffic control. For me, Preferred Routes between airport pairs helps to anticipate difficult clearances in advance, which means decreased workload in the cockpit!
Flight Plan Summary
Once the flight plan is entered, a summary including distance, required fuel, estimated time enroute (ETE) and estimated time of arrival (ETA) are immediately displayed for quick access to important flight plan information. Assuming this information looks accurate, select 'File & Brief' to transfer the flight plan over to the Trip Planning page. This allows you to conveniently file your flight plan within Garmin Pilot.
These are just a few tips available to you within Garmin Pilot, which can make flight planning a breeze and give you access to more information whether you’re in-flight or on the ground. If you’d like to try out some of these tips for yourself within Garmin Pilot, download a free, 30-day trial from the iTunes App store or Google Play store.
Stay tuned next week where we’ll highlight some unique features found on the map page, which provide you with some helpful tools so you can make better, more informed decisions as it relates to your flight!
The post Flying with Garmin Pilot Series, Part 1: Creating a Flight Plan appeared first on Garmin Blog.
Sample Block Quote
Praesent vestibulum congue tellus at fringilla. Curabitur vitae semper sem, eu convallis est. Cras felis nunc commodo loremous convallis vitae interdum non nisl. Maecenas ac est sit amet augue pharetra convallis nec danos.
Sample Paragraph Text
Praesent vestibulum congue tellus at fringilla. Curabitur vitae semper sem, eu convallis est. Cras felis nunc commodo eu convallis vitae interdum non nisl. Maecenas ac est sit amet augue pharetra convallis nec danos dui.
Cras suscipit quam et turpis eleifend vitae malesuada magna congue. Damus id ullamcorper neque. Sed vitae mi a mi pretium aliquet ac sed elitos. Pellentesque nulla eros accumsan quis justo at tincidunt lobortis denimes loremous. Suspendisse vestibulum lectus in lectus volutpat, ut dapibus purus pulvinar. Vestibulum sit amet auctor ipsum.