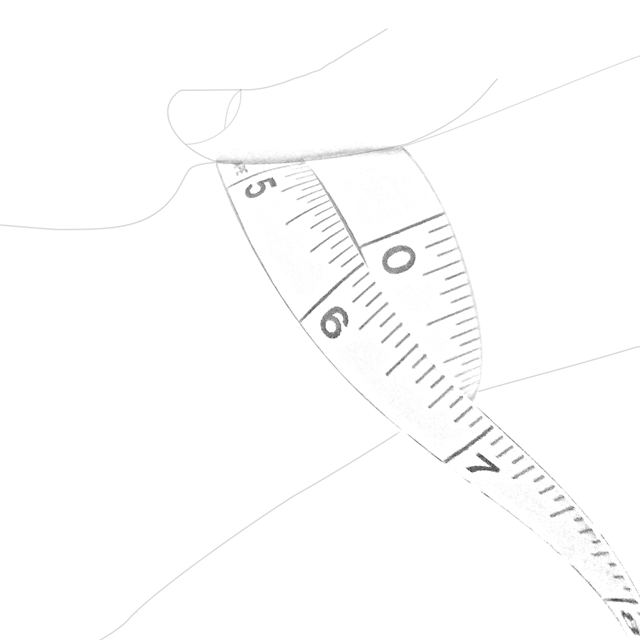GTN Tricks, Tips and Shortcuts Series: Part 4
This week we are back with brand NEW shortcuts, which we’re thrilled to offer now as a part of the latest GTN software just released last week! In Part 3 of our series last week, we highlighted shortcuts to help you get the most out of your GTN and its COM capabilities. This week, we’re highlighting new features that make flight planning easier, get you the information you need even faster and let you get back to doing what you love most – flying!
Customized Shortcuts
Accessing the functions and information you use the most is even easier with the option to create customized shortcuts. These shortcuts can be assigned to the default navigation page of the GTN 650 or the moving map page on the GTN 750. For example, pilots who frequently fly in congested airspace can create a shortcut directly to the traffic page like on the GTN 650 below. New data field options can also be configured for quick and easy access to other functions, such as the display of radial and distance to the tuned VOR, switching CDI source and even weather radar controls.
FastFind
The latest GTN software incorporates predictive logic to suggest airports and waypoints while entering an airport identifier or NAVAID, using your current GPS location. In the example below, we were located over KOSH (Oshkosh, Wisconsin) and entered “K” followed by an “A.” The GTN 650 used our existing location over KOSH and suggested “KATW” or Appleton, Wisconsin, which is located 16 miles north of Oshkosh. Selecting “KATW” under FastFind will give us the option to quickly activate our flight plan to that airport without the need to enter “T” or “W.”
The GTN series now offers pilots the option to create customized checklists using the Garmin Aviation Checklist Editor on a PC. Once created, checklists can be saved to a Garmin data card and inserted into the GTN so you can access customized checklists on the ground or in-flight. In the example below, we made an ‘After Start’ checklist. Touching the box next to the checklist item places a green check mark next to that item, so it’s easier to follow the flow of the checklist, ensuring you don’t skip or miss an important part of any checklist you customize.
These are just a few of the latest features we rolled out with the latest GTN software update released last week. For additional information regarding the software update, be sure to contact your local Garmin Authorized Dealer. Stay tuned next week for even more tips as we dive even further into the GTN touchscreen series. In the meantime, if you’d like to check out additional features of the GTN series, download our free GTN PC Trainer or check out the GTN Trainer in the Apple iTunes store.
The post GTN Tricks, Tips and Shortcuts Series: Part 4 appeared first on Garmin Blog.
Sample Block Quote
Praesent vestibulum congue tellus at fringilla. Curabitur vitae semper sem, eu convallis est. Cras felis nunc commodo loremous convallis vitae interdum non nisl. Maecenas ac est sit amet augue pharetra convallis nec danos.
Sample Paragraph Text
Praesent vestibulum congue tellus at fringilla. Curabitur vitae semper sem, eu convallis est. Cras felis nunc commodo eu convallis vitae interdum non nisl. Maecenas ac est sit amet augue pharetra convallis nec danos dui.
Cras suscipit quam et turpis eleifend vitae malesuada magna congue. Damus id ullamcorper neque. Sed vitae mi a mi pretium aliquet ac sed elitos. Pellentesque nulla eros accumsan quis justo at tincidunt lobortis denimes loremous. Suspendisse vestibulum lectus in lectus volutpat, ut dapibus purus pulvinar. Vestibulum sit amet auctor ipsum.